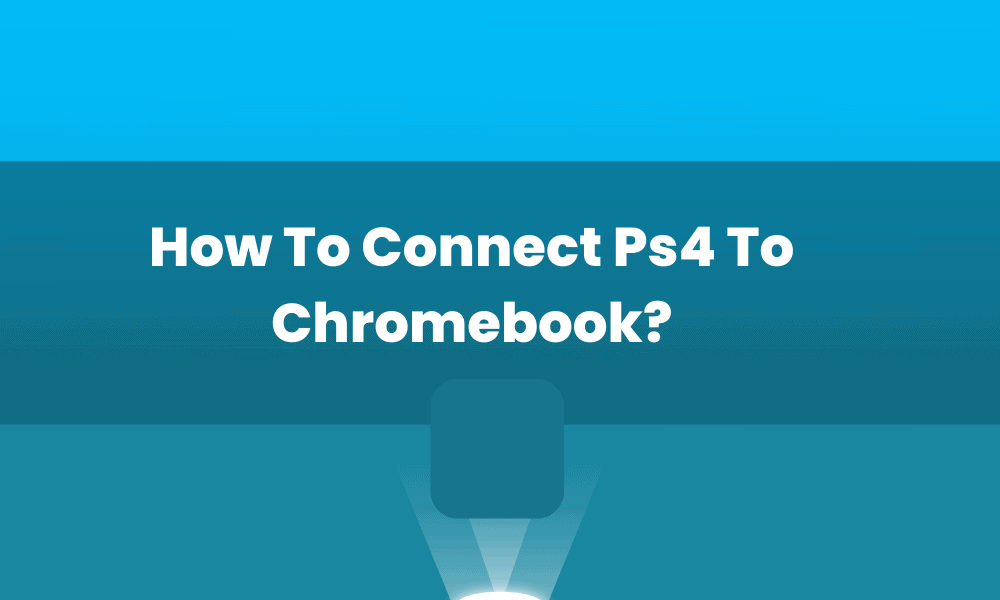Los juegos en línea han aumentado drásticamente el alcance y el tamaño de la cultura de los videojuegos. Buscando una asistencia sobre ¿Cómo conectar Ps4 a Chromebook?
En este tutorial, tenemos una guía detallada sobre ¿Cómo conectar Ps4 a Chromebook?
Siga todos los puntos correctamente. Consulte nuestras Preguntas frecuentes para obtener más información para resolver el problema.
Los videojuegos en línea pueden ser una forma de ayudar a complementar el aprendizaje de su hijo y enseñarle habilidades clave para la vida. Muchos jugadores revelan que jugar en línea se trata de crear vínculos y coordinación. Los videojuegos son muy entretenidos y pueden enganchar a cualquier persona de cualquier edad.
¿Cómo conectar Ps4 a Chromebook?
La pantalla de PS4 finalmente dejará de responder si eres un jugador y utilizas el dispositivo. Para lograr una experiencia de juego perfecta en tales circunstancias, aprender a vincularlo con otras pantallas y dispositivos se vuelve crucial. En este artículo, hemos citado una guía completa sobre cómo conectar tu PS4 a tu Chromebook. Para más detalles, sigue leyendo.
Razones para conectar tu PS4 a tu Chromebook
Es posible que desee vincular su PlayStation 4 a un Chromebook por diferentes razones. Entre ellos están:
- No hay monitor o pantalla LCD disponible.
- Hay problemas con la pantalla de PS4.
- Desea mejorar su experiencia de juego con una mayor calidad de audio y visualización.
- Quiere probar algunas pantallas nuevas.
Emparejar una PS4 con un Chromebook
No es necesario ser un profesional o un aficionado a la tecnología para vincular PlayStation a un Chromebook. Siguiendo los pasos proporcionados, puede establecer una conexión por cable o inalámbrica entre los dos sistemas. Veamos las tres formas de vincular una PS4 a una Chromebook.
Método 1: utilizar un cable HDMI
Para usar un cable HDMI para vincular una PS4 y una Chromebook, sigue estos pasos:
- Reunir los dispositivos y equipos necesarios es el primer paso para conectar correctamente ambos dispositivos. Estos incluyen una PS4, Chromebook, servicio de Internet estable y un cable HDMI con dos funciones.
- Use el cable HDMI de doble función para vincular su PS4 y Chromebook. Para conectividad a canales de audio/video, asegúrese de vincular el extremo de entrada del cable a la pantalla del monitor.
- En su Chromebook, instale la aplicación Remote Play. Configure una cuenta o inicie sesión en una existente.
- Conecte su consola PS4 a través de Bluetooth a la aplicación Remote Play para comenzar a jugar PS4 en su Chromebook. Encienda el Chromebook “Bluetooth” función para que pueda localizar la consola. Presione el botón del dispositivo “Compartir” hasta que comience a mostrarse el logotipo de PS.
Método 2: utilizando el cable de carga
Los dos dispositivos también se pueden vincular sin necesidad de un cable HDMI. Siga estos pasos para implementar esta estrategia:
- Vincula los dos dispositivos usando el cable de carga para el Chromebook. Asegúrese de conectar el Chromebook y la PS4 a la misma conexión de red.
- Descargue la aplicación Remote Play de Google Play Store en el Chromebook, luego conecte la consola con ella.
- Necesitas un código. Elegir “Agrega un dispositivo” bajo “Ajustes” > “aplicaciones” > “Reproducción remota“. Cuando se encuentre tu PS4, aparecerá un código. Debes ingresar el código para registrarte.
- Volver a “Ajustes” > “aplicaciones” en el Chromebook e inicie sesión en la aplicación Remote Play. Después de eso, modifica los parámetros de pantalla, audio y resolución a tu gusto.
- Después de la configuración de los ajustes, un “ComenzarAparecerá la indicación ”. Simplemente haga clic en él.
Método 3: Usando Remote Play APK
Para vincular su PS4 a su Chromebook, utilice el software Administrador de archivos. Para lograr esto, realice los pasos anteriores en orden.
- Instale la aplicación Administrador de archivos en su Chromebook desde Google Play Store.
- Configúrelo con la aplicación Administrador de archivos después de descargar el archivo APK del instalador de archivos para Chromebook PS4 Remote Play. Ser paciente; la instalación puede tardar un poco más.
- Luego, abra la Configuración de Bluetooth en su Chromebook y use el Administrador de archivos para conectar el controlador PS4.
- Empareje el controlador PS4 con la aplicación usando la configuración de Bluetooth de Chromebook para un enlace adecuado.
preguntas frecuentes en Chromebooks
Eres libre de participar en cualquier juego que te guste. Puedes jugar juegos conocidos en un Chromebook con un controlador de PS4:
1. Fortnite
2. La serie Grand Theft Auto
3. Automovilismo GRID
4. Llamada del deber móvil
5. Otros lanzamientos conocidos
Sí, el Chromebook incluye Bluetooth y se puede vincular a numerosos dispositivos como ratones, auriculares, altavoces y más, como cualquier otro dispositivo.
Lamentablemente, dado que tanto las computadoras portátiles como las PS4 tienen salidas HDMI y ninguna entrada HDMI, no es factible vincular una PS4 a una computadora portátil con una conexión HDMI.
Asegúrese de que el cable HDMI esté correctamente conectado tanto a la entrada HDMI de su televisor como a la terminal de salida HDMI de su Chromebook. Es concebible que tenga conectores HDMI que funcionen mal en su Chromebook o TV si su cable HDMI funciona con otros dispositivos pero no con su Chromebook y TV.
Los puertos USB de PlayStation no permiten la salida de video. Pueden vincular dispositivos inalámbricos a través de llaves USB y transferir información y archivos.
También puede aprender ¿Cómo acceder a Instagram en un Chromebook escolar?
Ahora, espero que puedas solucionar el problema de ¿Cómo conectar Ps4 a Chromebook?
Si tiene alguna sugerencia para nosotros, por favor comente a continuación.